|
For answers to most frequently asked questions, please choose between books, cookbooks, and photobooks. We recommend taking a look at all the pages to familiarize yourself with what PhotoGalley.com has to offer.
What is the price per book?
When publishing your book, the price of your book depends on the publishing options you choose when ordering and the way you submit your book. For example you are not able to order pdf ready books in quanties less than 25 but can order any quantity with the design online feature. Pricing your book depends on the following factors: book size, number of pages, front cover design, number of color pages and binding style are the main publishing options. For book printing, get a quick preview of your costs by using our pricing calculator. At the time you configure your actual order, you will be given a cost based on the publishing options you select. If you want to look at pricing a sample book, go to our pricing calculator. To get a rough idea, to produce 250 copies of a 150 page book, which is 5 1/2 x 8 1/2 inches perfect bound with a color cover, your cost would be $3.17 per book. Tennessee residents will have sales tax added to their final billing. If you are tax exempt, please provide your tax ID to PhotoGalley before final billing. The 5 1/2 x 8 1/2 book size is the most cost effective size we offer. You can estimate shipping charges to your area by using our shipping calculator. 
Is there a minimum number of books to order?
PhotoGalley.com does not have a minimum order for books designed online. The price is based on the number of books you order, so larger orders reflect a smaller price per book.
Read More Book FAQ's »»

How do I create an account and upload my photos?
Although it is not necessary to create an account to demo the design software it is recomended. If you would like to test the software first you can skip this step. Click the Register button on the top of the screen to open an account. Remember everything on Photogalley is FREE until you actually place a printing order. Once you have created an account you will notice you now have options at the top. The following options now apply to your account.
1) My Profile - This is where you tell a little about yourself to display to the community or friends. You can choose to keep this information private by leaving the share my profile box unchecked.
2) My Projects - These are your completed and working projects this is where you go to access a current or old project.
3) My Images - This is where you store, upload and organize all the images you would like to use in your project. Be sure to keep your pictures organized uploading to a new or specific album each time you upload. Many people name albums by date, or event or both that way when you have many pictures uploaded to your album they are easy to find.
4) My Files - are the pdf ready files that have been uploaded. This is where you will order and view your PDF files.
5) My Orders - This is where you can view previous orders and check status.
6) My Friends - This is a listing of friends to share an communicate with on Photogalley. This is also where you can manage your friends by adding and removing indivduals.
7) My Messages - This is where you will view messages from friends on Photogalley.
How do I select my photobook project type?
From the publish page, click the create now button:
1) Select the size of photobook you would like to create. Sizes include 5.5x8.5, 6x9, 8.5x11, 9x9, 9x12 and 12x12
2) Select from the available themes or select from the solid colors for a more customizable format. When the correct theme has been chosen click the start to design button.
3) You will now see the template you have chosen. To add images simply click the add images button then select the album you would like to add. You can selet multiple images by holding the alt key down by selecting the images. Once you have the desired images click the select button this will place your images in the online photo book design program. You can now use the autofill button to automatically place the images or you can drag them and place them where you like. Click on a page to edit that particular page click on a text box to modify the text. For more detailed instructions on using our online photo book design software please see our video section but for many people the best way to learn is to jump right in and start clicking buttons the see what everything does.
Read More Photobook FAQ's »»
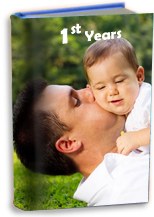  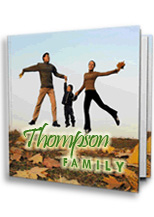
|